改造したマイク付きイヤホンコードにスイッチをつけてみた
警告
この改造は自己責任でお願いします.
(素人目ですが)Docomo側の仕様に乗っ取った形で改造しているつもりですが,電話本体やイヤホンへの負荷は全く考えていません.
もし接続するものがデリケートな機器(高級なイヤホン等)の場合,機器の故障や破損する可能性があるかもしれません.また携帯電話本体も同じ可能性があるかもしれません.
そして半田ごてでのやけどやけがに注意しましょう.
(というか誰もやらないよな・・・
本編
前回までは,外部接続端子向けのマイク付きイヤホンコードを平型端子に移植しました.今回は,スイッチをつけて着信などが出来るようにしてみようと思います.
マイク付きになったことで着信時にそのまま会話が出来るようになっています.今の携帯なら大抵は自動着信機能があるそうです.
すると,スイッチつける意味あるの?といわれると何ともいえなくなりますが.(ほんとうになんともいえない :-(
まぁスイッチあった方がすてきじゃないですか.SO905iは音楽再生時にスイッチで操作出来る機能がありましたので,あればとても便利 :)
今回つけるスイッチ
タクトスイッチというものを使っています.押すとカチカチ音が出るスイッチです.
押している間だけ通電するもので小型機器のボタンなんかに使っています.携帯電話の側面にあるボタンなんかもそれかと思います.
§7−2 スイッチの基本
タクトスイッチって: 夢と小物のエンジニアリング
いろんな通販電子部品サイトを見ましたが,共立エレショップさんで購入.
【共立エレショップ】eleshop.jp 超小型タクトスイッチ(0.7mmタイプ)[R指]: 【パーツフロア】:電子部品,半導体,キットの通信販売
今回はボタンの高さが少ないものを使ったためスイッチが露出してしまいましたが,長いタイプを使えばスイッチのボタンだけを露出させるだけなので見栄えがさらに良くなります.これ反省点です.(追記:10mmは長すぎると思うので4.5mmのリンクにしました)
【共立エレショップ】eleshop.jp 超小型タクトスイッチ(4.5mmタイプ)[R指]: 【パーツフロア】:電子部品,半導体,キットの通信販売
作業開始
まずスイッチ増設分のコードの確保が必要です.
今回の100円イヤホンコードは5本入っていました.イヤホンジャックとマイク側にはこのようにつながっています.
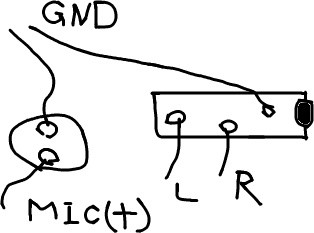
この5本を有効活用出来ないかと考えます.スイッチ増設分を2本と考えると結局7本必要となります.
そこでGNDは共有してみましょう.そうするとGND+L+R+Mic+SWで5本で行けそうです.
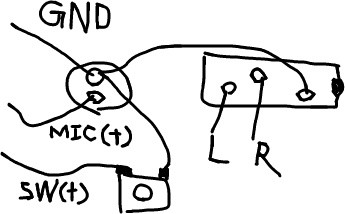
反省点
- やっぱりスイッチ全体の露出が・・・
- 加工丸出しでどこで使えば良いのか悩みそう
- ボタンの高さがあるものを選らんでその部分だけ露出させることで,見栄えも良くなります.
後は動さは問題無かったので合格点かな.
幸いコードが5芯あったのでスイッチの露出以外はスマートに出来ました.
コードが少なかった場合は5〜7芯のコードを探す必要があります.以下のサイトだと6芯まではありました.
極細シールドケーブルオヤイデ電気オンラインショップ(電線・ケーブル・オーディオ)
ということで,工具と素材と時間と細かい作業を投げ出さない根気があれば誰でもチャレンジ出来ると思うので,レッツDIYで!
携帯電話の外部接続端子のマイク付きイヤホンコードを平型端子に移植する
警告
この改造は自己責任でお願いします.
(素人目ですが)Docomo側の仕様に乗っ取った形で改造しているつもりですが,イヤホンの不可等は全く考えていません.
もし接続するものがデリケートな機器(高級なイヤホン等)の場合,機器の故障や破損する可能性があるかもしれません.また携帯電話本体も同じ可能性があるかもしれません.
そして半田ごてでのやけどやけがに注意しましょう.
本編
100円ショップでこんなものを発見
携帯電話にイヤホンやヘッドセット(イヤホンマイク)を接続するときなんかは平型端子につけるものだと思いました(昔は丸型端子もありましたね)
最近の薄型な携帯電話は平型端子と呼ばれるものがつかない場合が多いそうで,外部接続端子がイヤホンなどを兼ねたりするらしいです.
逆に平型端子と外部接続端子が両方ともある場合は,平型端子だけしか機能しません.
で,せっかくマイク付きでイヤホンコードを見つけたのに私の携帯(SO905i)は平型端子があるのでこれは使えません.
じゃあどうしようか,何か無いか,どうにか使いたい,

手元に平型のイヤホンコードがある,あけてみようか・・・
という流れの元で始めたのが今回のエントリー.
単純に外部接続端子と平型端子はどう違うのかの確認も兼ねた話.
ところで,このケーブルはイヤホンとマイクだけ使えるそうですが,市販で1〜2千円程度のものは通話スイッチなんてものもついています.はてそれはどうやって動いているのか?,スイッチさえあえば動かすことが出来るのか?という疑問の解消もかねて.
準備
必要なもの
画像取り忘れた
- 今回のぶつ
- 平型端子がついてるケーブル
- 100円のものでも良いです,むしろ市販のものは特殊でだめな可能性あり
- 端子側をよく見てすべてのピンがそろっていることが絶対条件(出ないと配線出来ない)
- ただし,それでもだめな場合があるのでいくつか種類を用意しておくと良い
- リッツ線
- 平型端子ケーブルからとれるので別途用意は必要なし
- 余分にほしいなら100円ショップのイヤホンコードをたくさん買いましょう.
- 半田ごて
- 極細で温度が低めのものが良いです
- 半田
- 半田ごてに合わせて
- 半田吸い取り線
- 無い人は根性で半田をとりましょう,吸い取り器は対象範囲が小さすぎるので向かないかも
- ごて台
- ピンセット
- 金属製,力を使わなくてもつかめるやつ推奨
- ニッパ
- ラジオペンチ
- 重すぎるのは却下
- 手を使う必要のないルーペ
- 頭にかぶるタイプが良いかも,ルーペは湾曲しないタイプがおすすめ
- 追記
- テスター
- 通電テスターで十分です
- 以下の仕様書をダウンロードしておきましょう.
- 平型端子の仕様
- 外部接続端子の仕様
参考にしたリンク
作業開始
平型端子,外部接続端子のどちらも分解する.
平型端子側は最後に戻せるように壊さずに分解.外部のほうは用無しなのでバキバキ
平型側に注目すると,ピンにいくつかリッツ線が配線されているはずです.必要以外のピンはすべて折られているはずです,もし残っていたら格段に作業がやりやすいでしょうが,多分ありません.数ミリでも残っていれば何とか出来なくも無いかもしれません.
(もしかしたらどこかのメーカーが部品として売っているかもしれませんが,卸売りぐらいしかなさそうにも・・)

平型端子のピンアサインを説明
わかる人は仕様書だけ見ればいいです.スイッチやステレオ判断がどう動いているかがよくわかります.
ヘッドセットと接続する場合
1P:GND
2P:MIC(+)
3P:GND
4P:ヘッドホン(R)
5P:ヘッドホン(L)
6P:ステレオならGND,モノラルならオープン
8P:通話スイッチ(+)
GND(グラインド,Ground)は接地です.いわゆる-です.
電池と電球を直列回路でつなぐと1周しますが,それを行うために-の端子も必要です.いわゆる短絡,ショート
- 逆にショートさせないことをオープン,解放といいます.
例えばマイクは+しか端子がありませんが,-はどこにつなげる?といったらGNDです.そうして回路が出来ているということです.
3PもGNDとありますが,仕様書を見るとヘッドセットを検出するようです,これをショートさせるとヘッドセットであると検出するらしいです.なのでGNDに
4,5PはヘッドホンのRとLです.ヘッドホンの配線はこれとGNDがありますが,当然1PにGNDを配線します.
6Pはステレオとモノラルの判断のようです.これはショートさせるかオープンさせるかで判断しているようです.ステレオイヤホンをつなげたい場合はGNDに配線します.
最後の8Pは通話スイッチ用です.これにスイッチ(押しているときだけオンの押しボタンなスイッチ)をつなげてボタンを押すと着信に応答することが出来ます.これは+側なので−側はGNDの1Pに接続すると良いはず.
ほかのピンは必要なさそうです.(隣通しのピンとショートさせないようにご注意)
次に外部側の端子ですが仕様書のP.5 Figure 3.3-2を見ると対応表があります.
バキバキにした外部側の配線を確認するとそれっぽくつながっているはずです.(写真取り忘れ・・・
GNDは端子間のショートでつながっている場合があるはずで.それ以外は単独なのでどの線がどの端子からだったかを覚えておいてください.
一応テスターで確認をしてみましたがもちろん仕様書通りだったので,これに従えば十分でしょう.
実装
さて配線状況を把握したので,後は平型へ移植するだけです.GNDは1と3ピンをリッツ線でつないでどちらかに集中させても良いでしょう.僕は一番端の1ピンにしました.
さて,ピンが残っていない場所はどうすればいいか.
今回のぶつの場合ピンがニッパなどで切られていましたが,2ミリ程度残っていたので根性で乗せました.とにかく載せるのは困難です.
リッツ線に半田をある程度乗せてからやると良いかもしれません.ちなみにピンの感覚は短いは回りはプラスチックなので,慎重かつ素早くです.
自分は結構回りを溶かしました・・・子供だましで息をフーフー掛けながら頑張ります.
でテスト.
ばっちり成功!音も通話も問題なさそう.
マイクも以外と音を拾ってくれましたが,少々ぼやけた音のようで,さすがに相応というべきでしょうか.マイクを取り替えたらまた違うかもしれません.
リッツ線が余っているついでに,通話スイッチ用の配線もしました.相変わらず切られたピンに苦戦しましたが,何とか乗せられたようで,テストで通話応答してみたり,SO905iの機能にある通話スイッチでのミュージックプレーヤー操作も問題無く可能でした.後はスイッチをどうにか出来ればよさそうです
まとめ
今回は配線の把握がやりやすかったので,一番大変だったのは半田付けぐらいでしょうか.
細かいものなので,ルーペしかり半田ごても極細のものが便利です.というか無いとやる気なくします.
(チップ部品で工作する人はこればかりなので相当根性あるなあと思ってしまいました.)
すでにある器材があるので費用も200円で済みました.これに通話スイッチの増設となると部品の購入があるので少々値段が上がるかと思います.作業工程ももっと増えます.
わざわざ作ってどうするよと思うわけですが,そこは工作好きには言ってはいけない(思ってはいけない)ものです.値段も作業時間も楽しむもので.
逆に,作ってみて動いた時の感動を味わいたい方は,値段もそれほどかからないのでチャレンジしてみても良いと思います.

最後に半田付けでのやけどはご注意を.なるべく何もないテーブルや机上で,換気しながらやりましょう!
おまけ:スイッチをどうするか
まだやっていなくて,これからと考えてるスイッチの増設ですが,イヤホンコードのどこに納めるかで大きさが決まるかと思います.が平型端子側やイヤホン端子側のどちらもスペースは少ないので,相当の小型なスイッチが必要でしょうか.
例えばこんなものが良さそう?
タクトスイッチのリンク
表面実装タイプ 押しボタンスイッチ(10個入)LS6J2M-T: パーツ一般 秋月電子通商 電子部品 ネット通販
タクトスイッチ(大)10個セット: パーツ一般 秋月電子通商 電子部品 ネット通販
タクトスイッチって: 夢と小物のエンジニアリング
コードも必要でしょうか.GNDをすべて共有してやっても良いかもしれませんが,リッツ線がそれで持つのかわからないので,コードを増やしてコードをどうにかして束ねる必要があるでしょう.
まぁリッツ線はイヤホンコードをつぶして使うとして.
何かジャンク品から引っ張ってきても良いかもしれませんね.ジャンク屋を見回るのもおもしろそうです.
タクトスイッチなんかはマザーボードについているものも使えるかもしれません.
自分ならこうやろうと考えていますが,うまい方法が合ったら教えてください! それではレッツDIY!
Ubuntu Karmic Koala Betaを使ってみた
Virtualbox3.0.8で使いました.ノートPCのとメモリが3Gしか使えないもので割り当てれるのは348MBでしてまぁぎりぎりな環境でUbuntu KarmicのBetaを試してみた.
・・・というちびちびと箇条書きをしようかと思ってたら,
Karmic Koalaベータ版試用レポート:高速になったUbuntu - builder by ZDNet Japan
【レビュー】ディストロ勝負! まもなく登場のUbuntu 9.10とopenSUSE 11.2を試してみた (1) Linuxシェアの上位に位置するUbuntuとopenSUSE | エンタープライズ | マイコミジャーナル
まぁ他の人もやってるし,自分の感想でも感想書きでも.
- 起動画面がシックになった
Karmicだからでしょうかね :)
- でもデスクトップのデザインが明るすぎる
Karmicだからでしょうかね :(
でもウィンドウの境界がブラウンなのとアイコンはわかりやすくて良かったです.
その辺はどうにでもできるはずなので良いとして
- 起動時間は確かに少ない
ブート環境が変わったそうですね.initからUpstartになったらしいです.という自分もわけわからんので検索すると.
Upstart - Wikipedia
Debian、ブートシステムで「Upstart」採用へ - SourceForge.JP Magazine
UsStartはinit代替のイベントブートシステムらしいです.initはシーケンシャル(順番に処理を行う)ブートだったのに対し,イベントブートはあらかじめこのイベントがあるとこのように処理しろとしたもの.
・・・要は,シーケンシャルは頭から処理するので細かい内容の追記などで複雑化してしまうので,あらかじめこのイベント(システムの構成が変わったときとか)にはこう動けを分類しておける.メンテナンス面でも便利になるということ?でしょうか.
いちいち頭から処理させるより,この変更があったらこう動けという具合で,必要のない処理をすること無くブートが高速化出来るようになったということのようです.そう自分は理解しました・・・
まぁとにかく高速でブート出来るときはそうしてくれるので,その恩恵は受けられそうですね.
Upstart とは - Linuxキーワード:ITpro
- アプリも最新安定が基本
Firefoxも現行の3.5.2
OOo.orgも3.1.1
Gimpも(ry
Gnomeも2.28になったようで体感速度は良いらしいですが,自分の仮想環境だとさすがにわからない.
inkscapeは0.47pre1が入っていました.正式バージョンが公開されたらアップされるのかな?
- 日本語入力がiBusに変わった
まだ試してません.ATOKにすると思うのであまり使わないかも・・・
- Ubuntu Sofware Centerの導入
これはかなりわかりやすいなと感じます.簡素なのも良いです.
必要なソフトは検索やカテゴリで見つけられますし,インストール中もそのウィンドウで統合されていました.
インストール済みのソフトウェアも一覧に出せます.(見るといろんなソフトで構成されてるんだなと実感します)
- 壁紙がたくさんある.
Windows 7並ではありませんが選べる程度に増えていますよ.
フォルダを登録すると複数の壁紙が何らかのタイミングで変更されるようですが,どのタイミングかは謎
- ところで,ログイン画面の設定とかどこでやるんだ?
↓
- ログインの設定が簡素化されてる
Login Screenというもので新しくなったようですね.自動ログインの設定が出来る程度
音の設定は・・・あれどこでやるんだ?(汗
- 適当にいじってたらiBusが落ちたりした
ということもあってまだBetaですからね.
- OSインストール,VBoxの専用スクリプト(VBoxGuestAdditions)を入れて,inkscapeを入れたぐらいで2.66GBの占有でした.
- ところで,システムの警告音(代わりがビープ音になる音)がぶにょっていって気持ち悪い→サウンドで変えられます.
ともあれ,何かおもしろいソフトがあるとかそういうものではなくて,性能の向上を図ったとされるkarmic.
公開は29日を予定しているそうなので,早速サーバーとネットブックに入れてみようかと思います.コミュニティの皆様頑張ってください!
EeePC 901-16G専用SSDのSHD-ES9M32G-UCを購入(901-Xに入れてみた)
書きためておいたレビューです.
随分前に書いておいて,下書きのままだったので整備し直して公開します.
最近のCULVノートの発表で,小型ノートとしてはそろそろATOM系も下火かな(MIDや組み込みなどはまだ盛り上がりそうですが)と思います.
あまり意義は無いかもしれませんが,901-Xなんかを持っている方は延命措置,Windows7に向けてのアップグレードなんかに使えるかと思います.
本偏
EeePCの画面不調は,ストレージの問題かと試行錯誤した結果,というかそれを口実?に購入した商品です.
正直いうとSSDは関係なくて,ディスプレイの内部ケーブルが怪しくなっていたようで,修理に出したらすっかり元通りという話でしたが.このSSDの導入はとても有意義になりました.
- ある時に画面を閉じると真っ白になる現象が起こり,ストレージのフォーマットをやったりしてたら治った用に見えたことがありました.その後何度やっても真っ白になることが多かったので修理に出したらモニタのケーブルが切れていたそうです :-)
容量の大幅な増加と,スピードの恩恵は,1万円で買えるにしてはおいしいものです.EeePC 901-XやEeePC 901-16Gを使う人なら,これもセットで買うべきだろうと断言出来るよい商品.
さて,今回購入した「これ」は901-16G専用とされています.自分は901-Xを利用しています.ストレージのインターフェイスがSATAということで,すので,SATA対応の901-16G専用とのことですが,901-XもSATAに対応したBIOS(1700以上ならOKらしい)を導入するとこの製品も利用できます.
ですが,あくまで動作保証外でありサポート外でもあるので,901-X所持の方はリスクを承知で導入しましょう.
フォトレビュー
これが付属品です.とっても簡素!
901-16G専用ということで,換装した時に出る16GBのSSDが外付けのドライブとして使えるようにケースが付属しています.901-XのロングSSDはインターフェイスがPATAなのでケースは使えないようです.

ちょっとコントローラをのぞくと,この手のSSDには定番のJMF601が実装されています.なおJMF601の初期モデルはそれほど評価は高くなかったようです,現在はリビジョンが上がっている用で,性能の改善が見られているとか.
(詳しくはググってみるとわかるかと思います)

この写真だとわからないのですが,Bなら良いらしい?
JMF601 リビジョン b - Google 検索
換装後のBIOSメニューです.ちゃんと製品が認識しています.
ここで気がつくのはプライマリースレーブで認識していることで,順番としては頭に位置しています.
このSSDがWindowsでいうCドライブで認識されるだろうと考えられるようです.
以前のSSDの場合は,Cドライブ認識に改造したり,設定をいじる必要がありましたが,これはする必要はないようです.
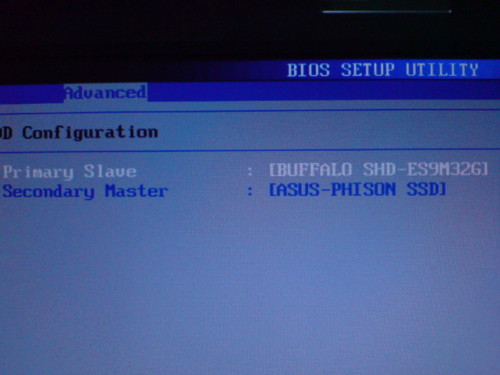
OSはデュアルブート化しています.自分の環境は,XPとUbuntuのデュアルブートとしています.
やり方はとっても簡単で,XPのリカバリを行った後に,Ubuntuのインストーラで,パーティションを変更し(XPの領域を狭める,圧縮する)Ubuntuをインストールしました.ブートローダーも特に設定はしないで行っています.PCのメインHDDで行う作業とさほど変わりないです.
早速Ubuntu9.04を利用していますが,ブートの高速化はSDHCよりも若干ながら早くなっていました.EeePCのBootBooster(BIOS設定時)の場合はさらに早い!
GRUBの待機時間を2秒程度にして,自動ブート設定?にしておくのが良い感じでした.
デスクトップの操作上では,ファイラーの操作やブラウザの挙動も違いがみられます.
ファイルのコピーも同じく.デスクトップのもたつきがずいぶんと解消されたという印象があります.
そして,EeePCの特徴でもあるバッテリーの持ちはどうなのかというと,それほどの変化はないと思います.数値をはかったわけではありませんが,使ってみてそれほど変わらないな(変わっても数分か?)という印象です.
Ubuntu9.04ではCPUの電圧変更機能がうまく動かないらしいので,Windows(+ASUSのユーティリティ)よりは持たないようですが,それでも4時間以上は持つので,十分実用範囲と考えています.
パーティションを割っているのでベンチマークとしては若干の性能の落ちがあると思いますが,それでも十分の速度を誇っています.

導入前はSDHCでの運用だったので,OSが機敏に動いていないのが若干のストレスにもなりましたが,導入後は改善してる印象を持っています.
上には書いていませんが,デュアルブートでそれぞれ半分にしても16GBの空きがありWindowsもUbuntuも苦労すること無く運用可能です.
32GBあるなら,アプリケーションもたくさん入りますし,個人のドキュメントも余裕でしょう.
一応64GBのモデルもありますが,1万円のコストパフォーマンスを考えると,こちらでも十分に感じます.状況で選べるならとてもおすすめな製品でした.
最近は2千円程度値下げして,32GBなら手に入れやすくなっていますね.901-Xの延命措置に十分に利用出来るかと思います.
Mac OS Xのインターネットアイコンのチュートリアルをinkscapeで再現
暇だったので取り組んでみたらえらく疲れた。多分photoshopは楽なんだろうな(GIMPもそうかな?
元ネタよりMac OS Xの設定?画面のインターネットアイコンをinkscapeで再現しました。
元ネタ
apple好きにはたまらないapple風のボタンやメニュー作成チュートリアル集:phpspot開発日誌
↓
20 Apple-inspired Tutorials for Practice Web Designers
↓
How To Draw A Mac Internet Globe Icon — Flyosity: Mac & iPhone Interface Design
手順なんか作る気にならなかったのでファイルだけあげておきました。
所詮素人なので見苦しい部分がありますがお許しを。
http://dl.getdropbox.com/u/203922/macosx_internet_icon_saigen.svg
HP Pavirion notebook dv4a/CTにUbuntu 9.04(Wubi)をインストールして異なる解像度のデュアルディスプレイを実現する
Ubuntu9.10もそろそろな時期.思い切ってUbuntuに乗り換えようという人も多いのではないでしょうか.(7もほしいけどなんか決断出来ずに悩んでます)
私はiPod+iTunesのおかげで当分はしないことにしておいて,でもノートブックでもUbuntuしたいなあと密かに潜めていた心もあります.
で,自前のノートブックはHPのPavirion notebook dv4a/CTというモデル.HP製のAMDプロセッサ搭載にM780G内蔵グラフィックチップセット搭載の製品.
ATIドライバでUbuntu運用となるとなかなかの鬼門であったのは,よく知られていると思いますし,自分も経験していて苦労していました.
特に異なる解像度のビックデスクトップ(デュアルモニター,デュアルヘッド,デュアルディスプレイ)設定がやっかいでした.
ubuntu 8.04 でATIのドライバを使ってデュアルディスプレイ環境を作る!→うまく行ってない - Mattari Memo
wubi ubuntu8.04でデュアルディスプレイ環境を作る その二 - Mattari Memo
inspiron 1501上のubuntuでデュアルディスプレイを実現する - Mattari Memo
・・・が今回はリンク先の設定を試すとすんなりうまくいった
ふと思いついた欲求で,とりあえずネットで調べる.というか調べる前にUbuntuをインストールしてしまっておいてw
これまた思いついたWubiでの導入でした.WubiはWindows上から仮想パーティションを作ってデュアルブートとしてUbuntuを導入出来るツールです.(詳しくはぐぐれ)
- 存在を忘れていたのですが,今になってよく思い出したなーと思いつつすらすら導入.実に簡単にできるので是非お試しアレ(宣伝)
導入後に,「Ubuntu 9.04 ATI big desktop」とこれまた思いついた検索ワードで絞り込むと上位にたくさんそれらしいものを見つけます.
でちょうどぴったりな方法を見つけました.
Different Sized Dual Monitors in Ubuntu 9.04 Jaunty Jackalope with ATI Video Card - Micah Nolte
で,自分の環境に合わせて(ノートブック側が1280*800,外部モニタ側が1440*900)設定,再起動.なんとまああっさり利用出来るようになった.
どうやらCompizの利用も問題無い模様.詳しい検証はしていませんが,デスクトップのホイール切り替えが出来たことは確認.
3Dも行けるかもしれない.前に頑張って設定した時なんかと比べると楽な上にサポートする機能も多いようです.
ドライバのバージョンアップが進みうまくいったのか,リンク先がとても優秀なのでしょう.
数分試した程度で簡単にできあがったのにはとにかく驚いた.
ただ一つ気になるといえば,↓の写真の通り,黒の余白が随分あることです.左側の下部余白はしょうがないのですが,右側は設定を煮詰めればぴったり納められるかもしれません.現在は1440*900を2枚並べた状態がそれらしいもののようなので.
ただ実際の利用にはほとんど不便はありません.なんかメインで利用したくなってきた雰囲気w
詳しい設定として
ということで,自分でコピペしつつ書き直した xorg.confを公開.
あと一応環境を細かく書いておくと
- ノートブックのグラフィックボード名:Radeon 3200HD(チップセットはM780G)
- ノートブックの解像度:1280*800
- Ubuntuのデスクトップとしては左側に配置
- 外部モニタの解像度:1440*900
- 右側に配置
前準備として,xorg.confのバックアップはしておきましょう
sudo cp /etc/X11/xorg.conf /etc/X11/xorg.conf.bak
それで,geditなどで編集
sudo gedit /etc/X11/xorg.conf
xorg.confのコピー
- 注意:リンク先のconfと大して変わりません.
# xorg.conf (X.Org X Window System server configuration file)
#
# This file was generated by dexconf, the Debian X Configuration tool, using
# values from the debconf database.
#
# Edit this file with caution, and see the xorg.conf manual page.
# (Type "man xorg.conf" at the shell prompt.)
#
# This file is automatically updated on xserver-xorg package upgrades *only*
# if it has not been modified since the last upgrade of the xserver-xorg
# package.
#
# Note that some configuration settings that could be done previously
# in this file, now are automatically configured by the server and settings
# here are ignored.
#
# If you have edited this file but would like it to be automatically updated
# again, run the following command:
# sudo dpkg-reconfigure -phigh xserver-xorg
Section "ServerLayout"
Identifier "Default Layout"
Screen 0 "aticonfig-Screen[0]" 0 0
EndSection
Section "Files"
EndSection
Section "Module"
# Load "glx"
EndSection
Section "Monitor"
Identifier "aticonfig-Monitor[0]"
Option "VendorName" "ATI Proprietary Driver"
Option "ModelName" "Generic Autodetecting Monitor"
Option "DPMS" "true"
EndSection
Section "Monitor"
Identifier "aticonfig-Monitor[1]"
Option "VendorName" "ATI Proprietary Driver"
Option "ModelName" "Generic Autodetecting Monitor"
Option "DPMS" "true"
EndSection
Section "Device"
Identifier "aticonfig-Device[0]"
Driver "fglrx"
Option "EnableRandR12" "false"
Option "DesktopSetup" "horizontal"
Option "OverlayOnCRTC2" "1"
Option "Mode2" "1440x900"
Option "VideoOverlay" "on"
Option "OpenGLOverlay" "off"
Option "EnableMonitor" "tmds1,lvds"
Option "PairModes" "1280x800+1440x900"
EndSection
Section "ServerFlags"
Option "Xinerama" "off"
EndSection
Section "Screen"
Identifier "aticonfig-Screen[0]"
Device "aticonfig-Device[0]"
Monitor "aticonfig-Monitor[0]"
DefaultDepth 24
SubSection "Display"
Viewport 0 0
Virtual 1280 800
Depth 24
Modes "1280x800"
EndSubSection
EndSection
Section "Screen"
Identifier "aticonfig-Screen[1]"
Device "aticonfig-Device[0]"
Monitor "aticonfig-Monitor[1]"
DefaultDepth 24
SubSection "Display"
Viewport 0 0
Virtual 1440 900
Depth 24
Modes "1440x900"
EndSubSection
EndSection保存して再起動してください.うまくいかない場合は多分テキストモードで起動するはずです.違う場合はCtrl+Alt+F1でテキストモードに切り替えましょう.
先ほどバックアップしたものをコピーし直して再起動すれば多分設定前に戻ってこれますので設定を確認し直しましょう.
USBケーブルと見せかけて超小型microSDHCカードリーダーの製作
ケースファンをUSB扇風機するのはいとも簡単に完成し(ただつなぐだけでしたし)
USBで頭に思いついたものを作ることにして考えること.そういえばこんな記事を思い出しました.
ちぎれたUSBケーブルのようなUSBメモリ「Hacked」などが日本でも発売 - GIGAZINE
ちょっと前からいいネタになっていたUSBケーブルを引きちぎったUSBメモリの存在.すでに多くやられているハック,DIYでもありますが,さすがにこれを作ろうとすると何かつまらない.
で手元にあったのは.
ということで,これをUSBケーブルっぽくすることにしました.
製作過程
USBケーブルを切るなり引きちぎります.
次にケーブル端子の塩化ビニールに刃を入れて開きます.これは開きすぎた.
いらないUSB端子を根本から切ります.こうすると,USB端子と同じ大きさのカードリーダーが入る訳です.隙間部分はホットボンドを使って埋めますが,完全に加工して閉じるときにします.

小型カードリーダーのプラ部分を分解.超小型につき,ゆがませないように注意を払ってニッパでぱちぱち.

余分なパーツを取ります.金属のパーツがありましたが,特にいらないだろうと取ってあります.
次に分解後のカードリーダーを見つつ必要な加工をします.
このカードリーダーにはmicroSDHCカードを排出する構造がありますが,技術力不足で移植を断念.爪でとれるぐらいにコの字に切れ込みを入れておきました.
USBマークのある表面はアクセスランプ用の切れ込みも入れておきました.透明なプラがあれば切れ込みに付けても良いですが面倒だったのでホットボンドで埋めておきました.
そうして最後にホットボンドを使って隙間部分を埋めて接着.
カードリーダーにカードを入れておきながらやると良いです.というのもホットボンドでカードが入らなくなるおそれがあるようです.
あと,USB端子はどの程度出しておけば良いのかはあらかじめ決めておいてやる必要があります.ケーブルカバーに入れすぎると当然差せなくなります.目安はUSBハブなんかに差しながらやるのも良いですが,このカードリーダについていたキャップを付けながらやるのも良いです.すると最適な位置で固定出来ます.
追記:熱を持ちすぎるとカードリーダー本体が取れてしまうかもしれません.ホットボンドは内側の隙間埋め専用にして,本体は瞬間接着剤で固定のほうが良さそうです.
以上で完成.



















